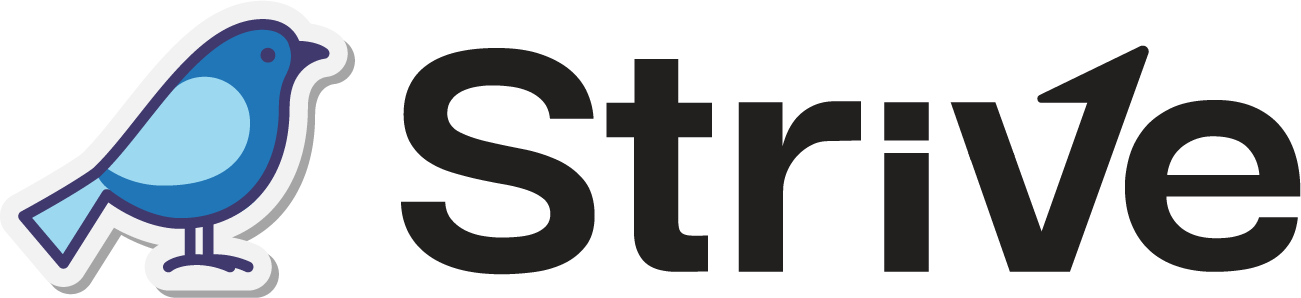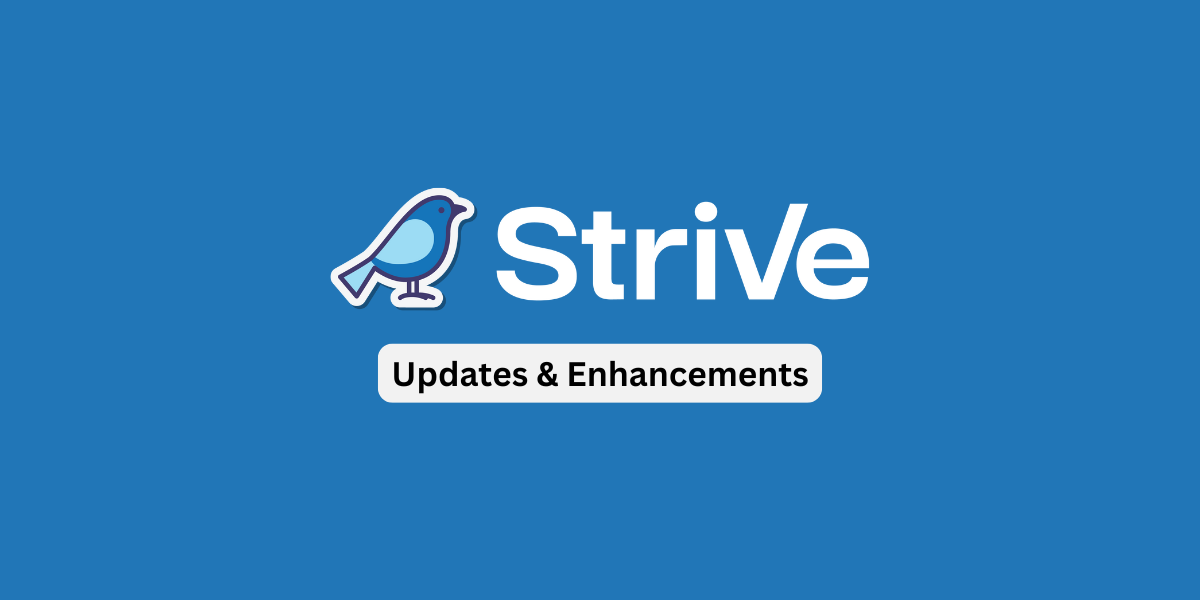Dear Strivers,
October is here, and before we get into the September 2024 update, let’s first wish a joyful Selamat Hari Malaysia to everyone celebrating! Ready to find out more about the feature and updates? Keep reading for all the updates!
New Feature
1. New Report Module is Here! 📊
Super admins and users can now access the brand-new Report module! 🎉
In this module, you’ll find three types of reports: Pipeline Report, Product Report, and Tagging Report. These reports help you track performance, products, and tags to get better insights.
Pipeline Report: View the progress of boards, track products linked to deals, forecast deals, and more.
Product Report: Check product sales by individual, group, or category for better sales insights.
Tagging Report: Track the number of contacts tagged over time, and double-click the Tagging Count to see which contacts were tagged and when.
These reports will help you track and analyze important information easily.
Feel free to explore the new mode and each report. 😊
Here is how to access the Report Module:

Enhancements
1. Schedule Messages Easily in Inbox and Inbox Lite 📅
Now, you can schedule messages to be sent to your contacts at a specific time! 🕒
These are the steps:
- Type your message in the chat box.
- Click on the down arrow next to the send button.
- Check the box to cancel sending if the contact replies before the message is sent.
- Choose a scheduled time from the options or manually enter a different date and time.
- Click the “Schedule” button.
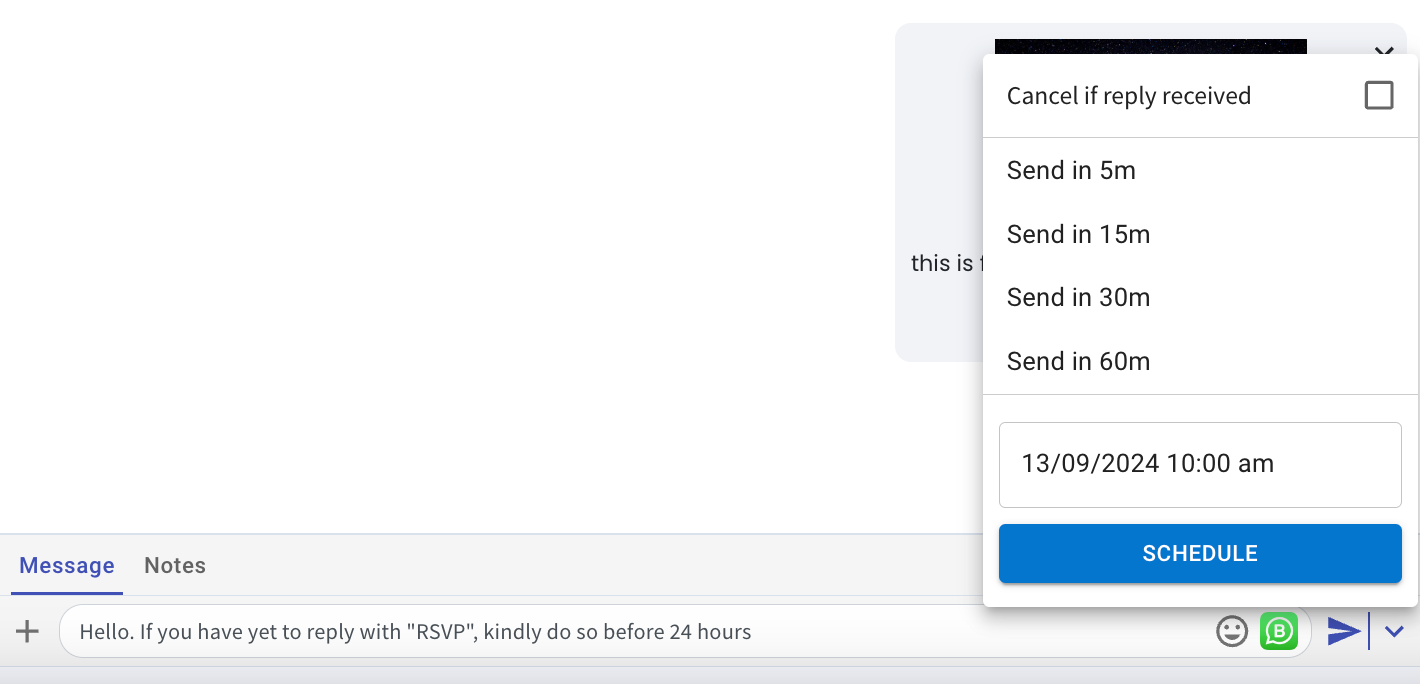
Once scheduled, your message will appear at the bottom of the chat, even if new messages come in. If you selected the option to cancel the message upon reply, it won’t be sent if the contact responds before the scheduled time. 🚫
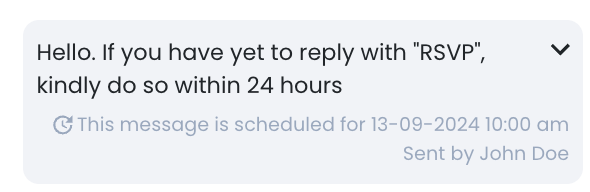
You can view all your scheduled messages in the “Scheduled Messages” section in the right column. 🗂️
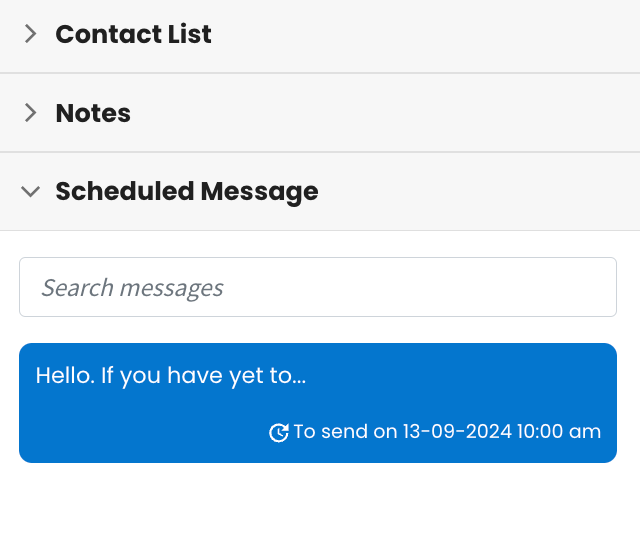
2. New Unread Chat Counter in Inbox Lite 📬
Inbox Lite now shows you how many unread messages you have at a glance! 🎉
When you filter your chat, the count of unread chats will update based on your selected filters.
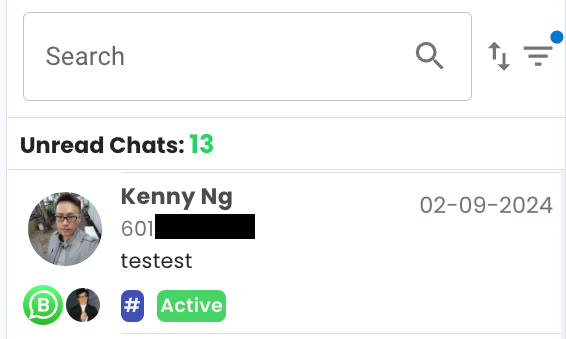
3. Mark Your Chats as Read/Unread in Inbox Lite ✉️
You can now easily manage your chat status in Inbox Lite! 🖱️
Just follow these simple steps:
If the chat is unread, click the down arrow, and you’ll see the option to “Mark as read.”
If the chat is already read, clicking the down arrow will show the option to “Mark as unread.”
This simple feature helps you stay on top of your conversations and keep track of which messages need attention! 💬
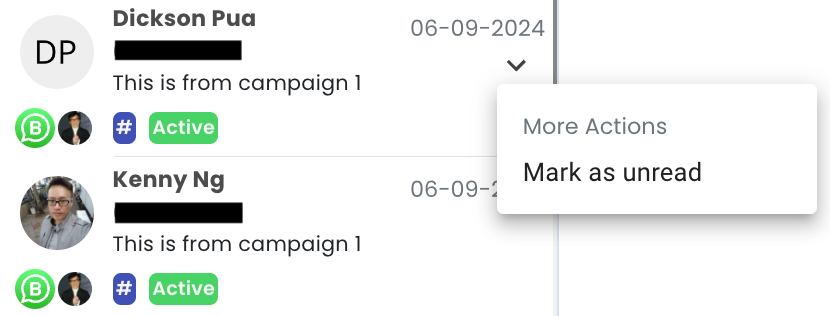
4. “Text” Node Now Called “Text & Image” Node 🎉
We’ve renamed the “Text” node to “Text & Image” node!
You can still type the message you want to send to your contact, just like before. Now, you also have the option to attach an image to go along with the text.
Adding an image is totally optional, so you can choose whether to send just a message or include an image with it! 😊
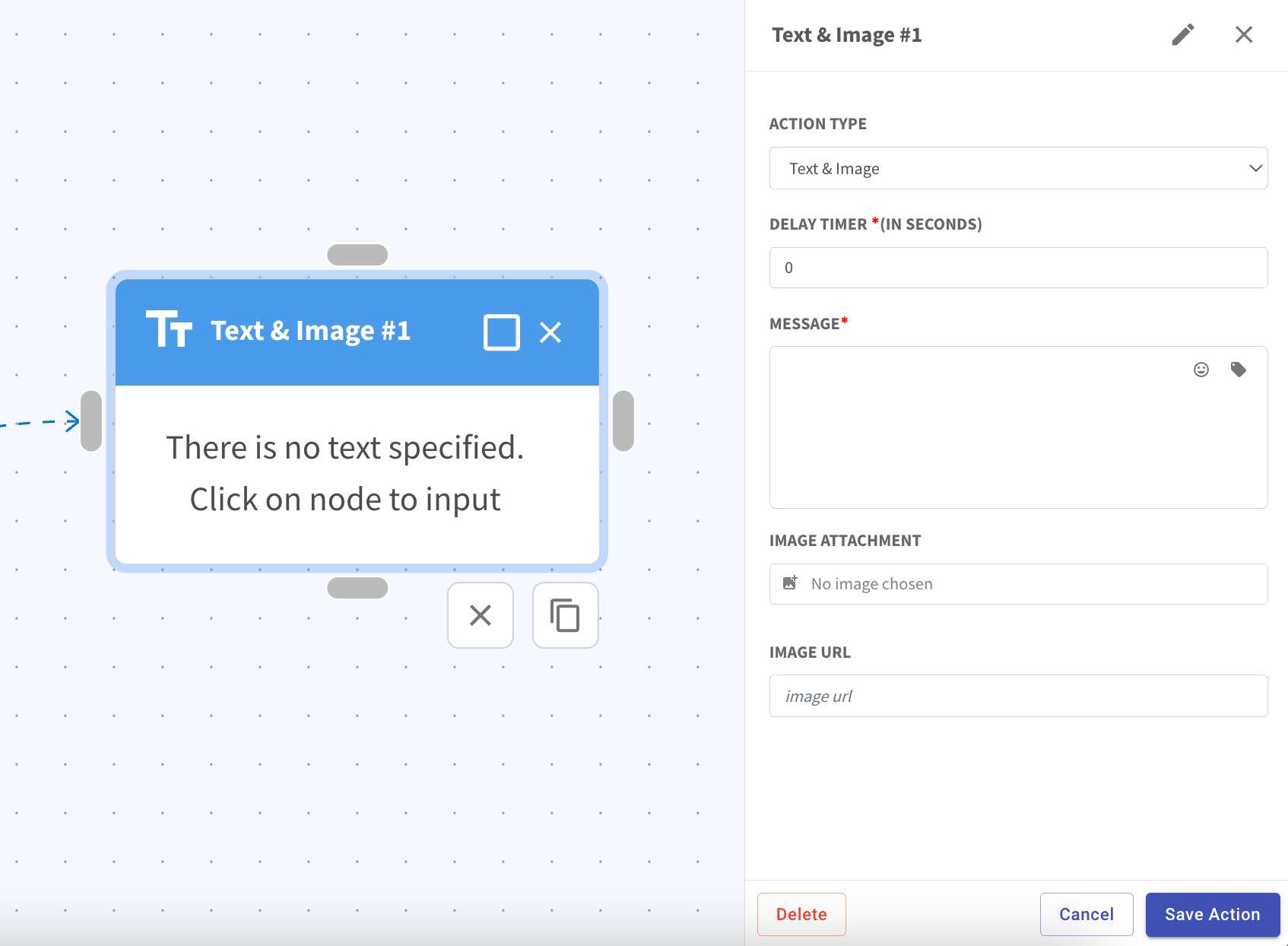
5. New Flowbuilder Node: Trigger Another Flow 🤖
You can now effortlessly continue from one flow to another using the new “Trigger Another Flow” node! 🌟
Just select this node, and then choose the next flow you want to trigger from the list.
This makes it easy to create connected workflows, streamlining your process.

6. New Flowbuilder Node: Turn Based Router 🚦
With our new “Turn-Based Router” node, you can now direct your flows in a fair and organized way. This node helps you manage how often each route is used before moving to the next one.
When you choose the node “Turn Based Router,” you’ll see an option to add routes. For each route, you can set how many times it will go to the route before moving to the next route.
For example, if you set it to one trigger per round, it will go into the first route once, then the second route, and then repeat back to the first route. If you set it to two triggers per round, it will go into the first route twice then moving on to the next route.
For each route, you can set the next steps fit your workflow.

7. Create Multiple Offline Bots 🤖
You can now create multiple offline bots for your organization! In the Offline Bot sub-module, you’ll see all your bots displayed in an easy-to-read table format.
To create a new bot, simply click on the “Create Offline Bot” button and set it up as needed. If you want to edit a bot, just click the pencil icon in the Action column.
Bots with a grey status are disabled and won’t send messages, but you can easily enable them by clicking on the status icon.
Note: Super Admins can see all bots created by both themselves and other users, while regular users can only view the bots they’ve created.

8. View Selected Tags First in Inbox and Inbox Lite 🌟
Now, when you click on “Add Tag” in Inbox and Inbox Lite, the tags that are already added to your contacts will show up first. This makes it easier for you to see and uncheck any tags if necessary.
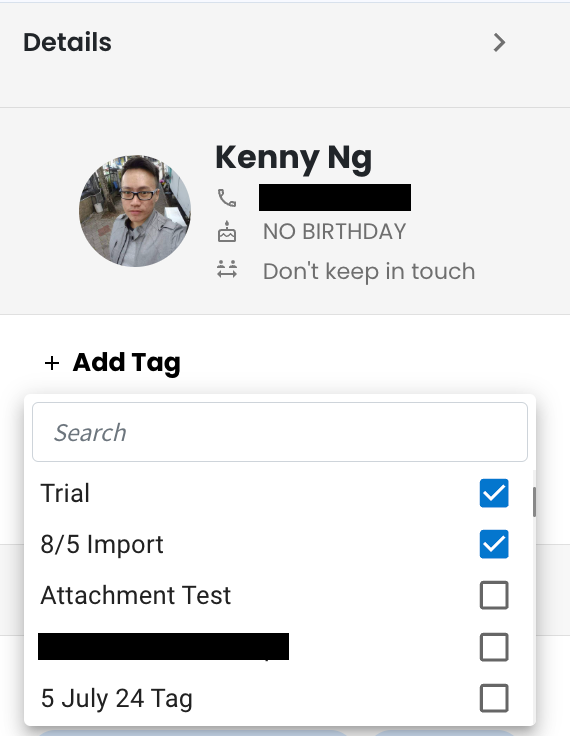
9. Improved Inbox/Inbox Lite Quick Reply 🚀
1. Quick Replies Now Group-Based 👥
Users can now view quick replies created by other users in the same group. This helps easily identify the responds to send to the contacts.
Note: Super Admins can view all quick replies created by any user.
2. Tagging Added to Quick Replies 🏷️
When you create or edit a quick reply, you can now add tags!
This means when you send out the quick reply, the tag will automatically be added to the contact connected to the Inbox ticket or chat.

10. Inbox Lite Enhanced 💬
1. Easily Filter by All, Group, or Unread 🗂️
Quickly find the chats you’re looking for by clicking on “All”, “Groups”, or “Unread” to filter your inbox. This makes it super easy to organize and manage your conversations!

2. Mark Chats as Read or Unread ✅
While in a chat, you can mark it as read or unread by clicking the chat icon next to the channel in the center column. This helps you keep track of important conversations!

3. View Unreplied Chats Instantly 💬
If you’re looking for chats that haven’t been replied to yet, just click on the Filter icon then check the box for “Chat Not Replied.” This feature helps you keep track of important conversations you still need to respond to.
Note: The “Chat Not Replied” will exclude the chat responded by our Offline Bot

11. Edit Flowbuilder Before Sending in Inbox/Inbox Lite ✏️
You can now edit your Flowbuilder before sending it directly from the Inbox or Inbox Lite module! 💬
Just type “/” in the text area to bring up the Flowbuilder options, choose the one you want to trigger, and click “View/Edit” to make any changes. Once you’re happy with the edits, just click the “Send” button to trigger the updated flow for your contact.
This makes it easier to customize your messages before sending them out! 😊

12. Improved Outgoing Document Display in Inbox Lite 📄
Sending documents just got better in Inbox Lite! When you send a PDF or DOCX file, it will now show a preview with a static image and display the file name clearly, instead of showing the file’s location.
This makes it much easier to identify the documents you’re sending, so you can quickly recognize the files. No more confusing file paths—just clean, simple document previews! 😊

13. Copy Flowbuilder Keywords with a Click! 📋
Now you can easily copy Flowbuilder keywords just by clicking on the name, keyword, or trigger of any flowbuilder row.
If your flowbuilder has multiple keywords, clicking once will copy all of them at once.
This makes sharing your Flowbuilder keywords easy and convenient! 💡

14. Get Notified When a Contact is Delegated to You! 📲
You will now receive a notification in the Strive Go app when a contact is assigned to you.
This means you’ll always stay updated when new contacts are delegated, so you can manage them efficiently.
Round Robin via Contact List:

15. Improved Save Options for WA Personal and WA API Broadcasts 💬
We’ve made it simpler to save your WA Personal or WA API Broadcasts! 📨
Now, you’ll see just one “Save and Exit” button. After clicking it, a prompt will give you two options: “Save Only” or “Save and Resend.”
WA Personal View:
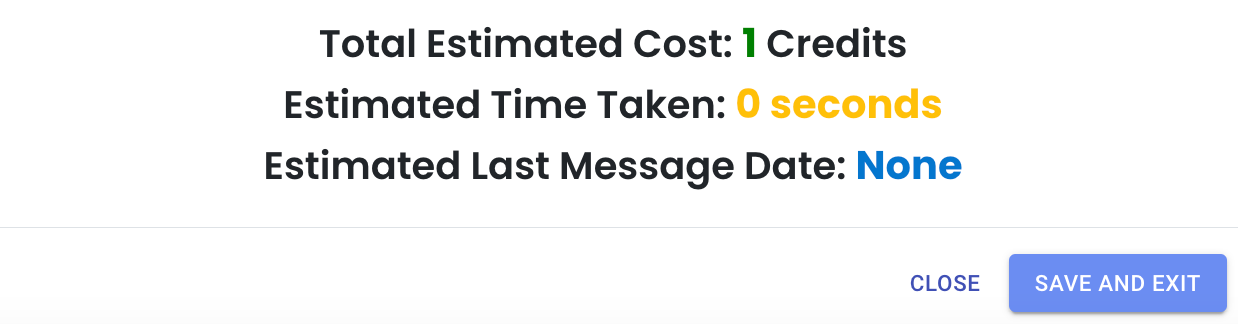
WA API View:
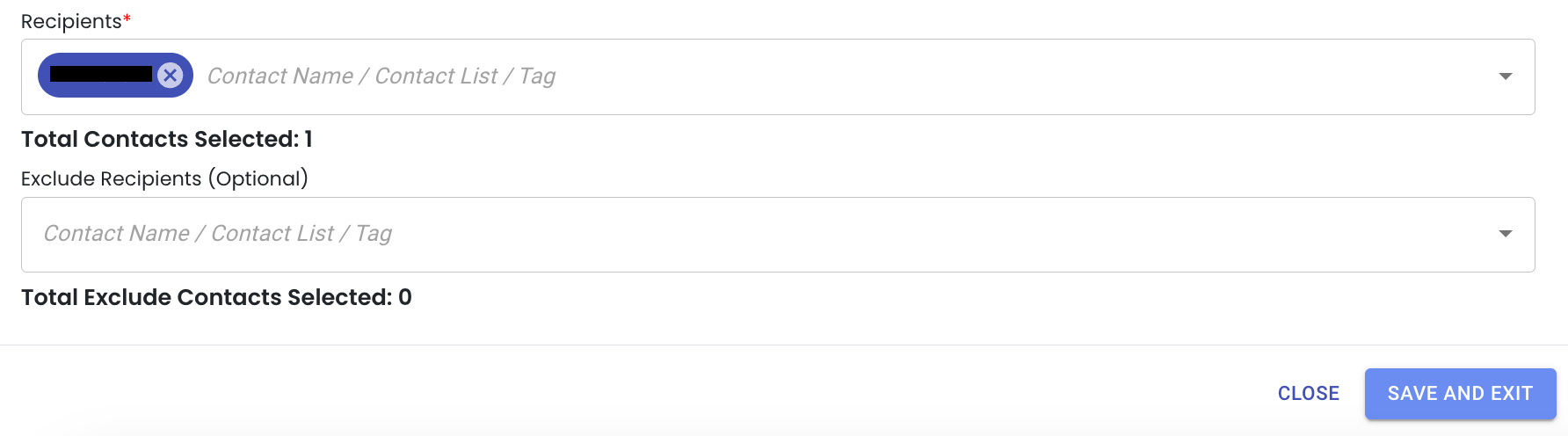
When you click “Save and Exit,” you’ll be asked whether you want to simply save your changes (“Save Only”) or resend the updated message to your audience (“Save and Resend”).
This update makes it easier to manage your broadcasts with clear options for saving and sending the broadcast. 🌟
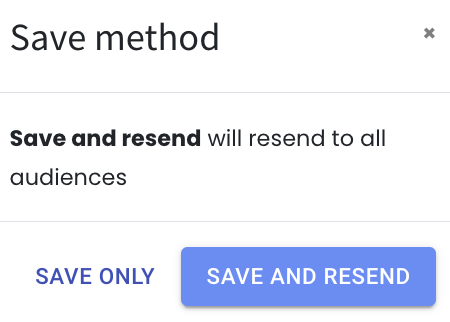
16. Customize Contact Info Display in Inbox & Inbox Lite 📋
You can now choose which contact details you want to see in the right column of Inbox and Inbox Lite when viewing a ticket or chat linked to a contact.
To set this up, simply click on “Add Details” and check the boxes next to the details you want to display. Uncheck the boxes for the details you want to hide.
This makes it easier to view important details about your contacts directly from your inbox, so you can quickly check the information you need.

17. Trigger Flowbuilder Button Removed in Inbox and Inbox Lite 🤖
We’ve removed the “Trigger Flowbuilder” button from the bottom of the right column in both Inbox and Inbox Lite.
You can still trigger your flowbuilders easily in Inbox and Inbox Lite. Just type “/” followed by the name of the flow you want to trigger, and confirm. 🌟
18. Message Area Resets After Triggering Flowbuilder 💬
When you trigger a flowbuilder in Inbox or Inbox Lite, the message in the text area will now automatically reset. This allows you to start typing the message without “/” or flowbuilder name getting in the way.
This update helps ensure your message area clean and ready for input. 🌟
That brings us to the end of the September 2024 update. We hope you found it helpful. Stay with us for more features next month!